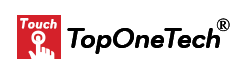When it comes to integrating touchscreens into your digital setup, encountering touchscreen installation issues is not uncommon. In this guide, we delve into touchscreen installation issues troubleshooting techniques to help you navigate through these challenges seamlessly. From identifying common problems to implementing effective solutions, discover how to troubleshoot touchscreen installation issues with ease.
 Touchscreen Installation Issues – Malfunction 1:
Touchscreen Installation Issues – Malfunction 1:
No response to touch, and then the cursor does not move when people click on the screen.
Cause Analysis:
- Whether the driver is installed correctly;
- Whether the connection line between the touch screen and the touch control card is normal;
- Whether the connection between the touch control card and the motherboard is normal;
- Whether the touch screen or touch control card is damaged or abnormal;
- Whether there is an error report from the operating system (Windows);
- Whether the operating system (Windows) and the touch screen have software and hardware incompatibility problems.
Solutions:
- Correctly install the driver, and pay attention to two points: firstly, remove the RS232 interface option during the installation of the resistive touchscreen driver (refer to the manual for details), and secondly, note that the capacitive touchscreen does not require manual driver installation because the operating system (Windows) will automatically recognize and install it;
- Check whether the connection cable between the touch control card and the motherboard’s built-in USB plug is normal. You can re-plug it or change the cable for testing. However, pay attention to the correct position and direction of the plug to avoid circuit burnout;
- Check whether the connection cable between the touch screen and the touch control card is normal. You can re-plug or change the cable to test. However, you must pay attention to the correct position and direction of the plug to avoid burning the circuit;
- Check if the touch screen or touch control card is damaged, and then replace them for testing;
- If an error report appears on the operating system (Windows), you can choose to replace the host or reinstall the operating system;
- When the operating system (Windows) and the touch screen have software and hardware incompatibility issues, please replace the operating system version.
Touchscreen Installation Issues – Malfunction 2:
The touch position mismatches the display cursor position, indicating deviation or reversal, or the main and secondary screens may be reversed.
Cause Analysis:
- Whether an incorrect calibration has been performed;
- After changing the touchscreen resolution, one does not perform calibration;
- Whether the present touch control card has electromagnetic interference from other high-frequency equipment;
- The touch screen or touch control card might sustain damage or exhibit abnormalities.
Solutions:
- After clearing the drive, users need to calibrate the resistive touch screen. Subsequently, they can utilize the 9-point or 25-point linear setting for accurate calibration. During the calibration settings, users should ensure that they align their eyes and the calibration points on the screen vertically. Then, they should click the center point with the stylus;
Under normal circumstances, users do not need to calibrate capacitive screens. Instead, they can first check whether the connection between the touch screen cable and the touch control card is loose or skewed. After powering off, they should reconnect it correctly. To perform manual calibration, open the Tablet PC in the control panel, click on Calibrate, and follow the screen prompts to calibrate; - Recalibrate under the new resolution (calibration method is the same as above);
- Replace the connection cable between the touch control card and the motherboard (you can choose the cable with a magnetic);
- Replace the touch screen or touch control card and test again. Alternatively, you can choose a cable with a magnetic ring and ensure the plug direction and position are correct. Another option is to move the touch control card to a place with less interference and test again.
Touchscreen Installation Issues – Malfunction 3:
The cursor remains fixed at a certain point on the screen.
Cause Analysis:
- Whether an incorrect calibration has been performed;
- The tight installation of the touch screen or deviation in installation causes the outer frame to press against the touch area;
- The touch screen or touch card might suffer damage or abnormalities.
Solutions:
- Re-calibrate correctly (the method is the same as malfunction 2①);
- Properly adjust the tightness of the screen frame or reinstall the touch screen;
- Replace the touch screen or touch control card and then test again.
Touchscreen Installation Issues – Malfunction 4:
A certain area of the touch screen does not respond
Cause Analysis:
- Whether an incorrect calibration has been performed;
- Is the screen consistent with the current drive;
- The screen may sustain damage or exhibit abnormalities.
Solutions:
- Re-calibrate correctly (the method is the same as fault 2①);
- Uninstall the incorrect driver, and then install the correct driver after restarting (see the manual for details on the installation method);
- Replace the touch screen or touch card and then test again.
Touchscreen Installation Issues – Malfunction 5:
The cursor flickers on the screen
Cause Analysis:
- Whether the temperature of the current touch control card is too high or there is electromagnetic interference from other high-frequency equipment;
- The touch control card power supply is unstable;
- The touch screen or touch control card might damage or exhibit abnormalities.
Solutions:
- Replace the connection cable between the touch control card and the motherboard (you can choose the cable with a magnetic ring and ensure the plug is in the correct direction and position). Alternatively, lower the temperature of the touch control card or relocate it to a place with less interference before the test;
- Replace the power adapter or a better-quality power strip;
- Replace the touch screen or touch control card and test again.
See Also : Our Product Applications